En el artículo de hoy te vamos a enseñar cómo puedes hacer para insertar una firma en un pdf, bien explicado y muy sencillo de realizar, ya que poner la firma en un archivo pdf puede parecer muy sencillo a primeras, pero no es hasta el momento de tenerlo que hacer, cuando uno se da cuenta de que no es tan sencillo como parecía en un principio. Te lo explicamos todo tras el salto.
Índice de contenidos
Prepárate para insertar una firma en un pdf.
Primero que todo, necesitamos conocer qué vamos a necesitar para insertar una firma en un pdf:
- Un folio en blanco en el que debes firmar con un bolígrafo negro o azul para crear firma digital (en caso de querer insertarla como imagen. RECOMENDADO).
- La cámara de tu móvil.
- El programa gratuito de Adobe, Acrobat Reader, el cual puedes descargar desde AQUÍ. Deberás instalarlo en tu ordenador, si es que no lo tienes ya instalado.
TE PUEDE INTERESAR SABER CÓMO ELIMINAR UNA CUENTA DE FACEBOOK.
Pasos para insertar una firma en un pdf.
- Una vez que has plasmado tu firma en el folio en blanco, debes proceder a realizarle una foto con tu móvil. Esta foto debe salir nítida y debe verse sin sombras, por lo que te sugerimos que la hagas con mucha luz, y que ésta no se proyecte directamente en el folio.
- Ahora que ya tienes la foto realizada, debes pasártela al ordenador, adjunta en un correo electrónico a ti mism@, por ejemplo. (si, somos muy geek, lo sabemos).
- Abrimos ahora el documento en pdf a firmar.
Distintas formas de insertar una firma en un pdf.
El programa nos brinda la posibilidad de insertar una firma en un pdf de tres maneras posibles. La que nosotros recomendamos es mediante la foto de la firma, pero también te vamos a explicar las otras dos para que puedas firmar pdf gratis. Por nosotros que no sea:
- Una vez que tenemos abierto el archivo pdf que debemos firmar tienes que fijarte en el menú superior. Haz clic en el icono de una pluma para que se te abran las opciones de RELLENAR Y FIRMAR.

- Ahora pulsa en FIRMAR y después en AÑADIR FIRMA.
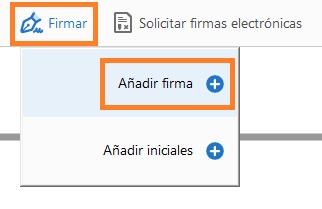
TE PUEDE INTERESAR: CÓMO HACER UN INDICE EN WORD EFICAZ CON MARCADORES Y VÍNCULOS.
- La primera opción que te da el programa es INTRODUCIR TEXTO. Aquí está pensado para que pongas tu nombre, aunque sólo es una de las tres opciones.
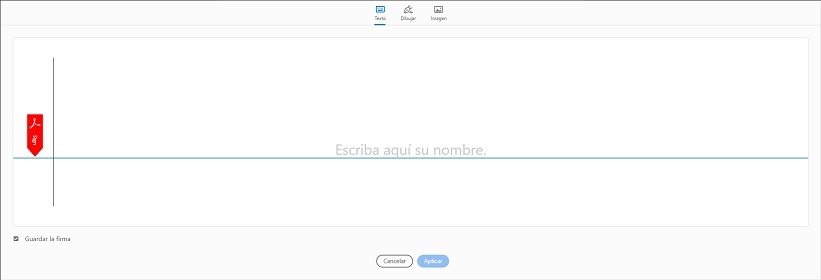
TE PUEDE INTERESAR SABER CÓMO DESCARGAR E INSTALAR GOOGLE CHROME EN PC.
- La segunda opción que nos brinda es DIBUJAR. Esto es, directamente, para que dibujes tu firma con el ratón, aunque no te recomendamos esta forma ya que no queda nada profesional, además de poco fiel a tu firma real.
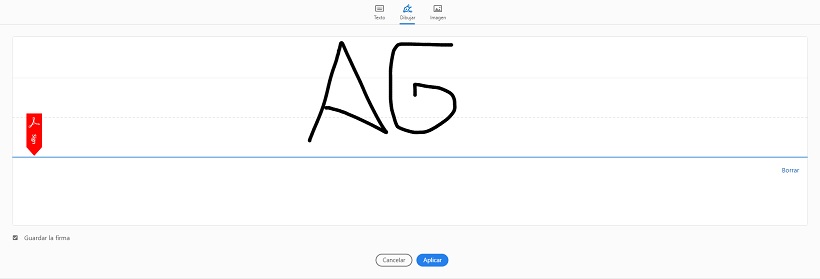
- La tercera y última opción es IMAGEN. Esta es la forma para insertar una firma en un pdf que te recomendamos, por su sencillez y lo bien que queda una vez plasmada. En este caso, al pulsar sobre IMAGEN, se nos abre un cuadro de Windows que nos solicita buscar la foto de la firma. Selecciónala y comprueba que esté activado el check de la casilla que dice GUARDAR LA FIRMA. Si no lo está, lo recomendamos activar para que te quede guardada y no tengas que buscarla cada vez que tengas que insertar una firma en un pdf. Pulsa después en APLICAR.
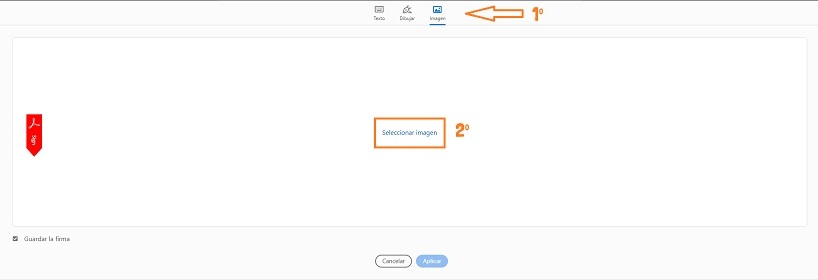
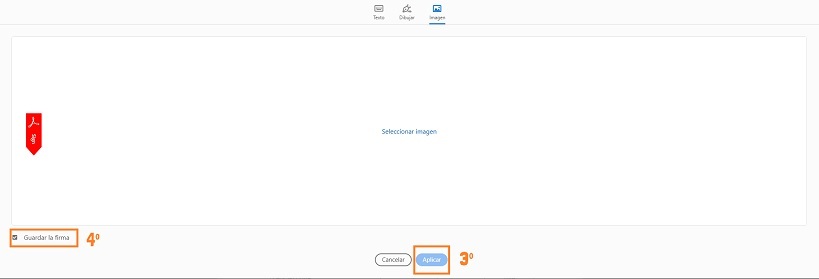
TAMBIÉN TE PUEDE INTERESAR SABER CÓMO ELIMINAR UNA CUENTA DE GMAIL.
- Ya puedes colocar la firma en el hueco que corresponda o donde tú quieras, ya que se puede mover por todo el documento, e incluso cambiar al tamaño que necesites.
Con esto ya tendrías todo listo para insertar una firma en un pdf. Sabemos que hay programas que lo hacen directamente online, pero no los recomendamos, ya que, para ello, te solicitan que subas a saber dónde, tanto el documento pdf a firmar, como tu propia firma. Sin embargo, con este método, nada sale de tu ordenador y además el programa Acrobat Reader es muy útil para visualización de documentos pdf.
Desde Ayudante Geek esperamos que te haya resultado sencillo de realizar y te hayamos podido ayudar a conseguirlo. Si te ha gustado, te vamos a pedir que compartas este artículo en tus redes sociales, así como con tus familiares y amigos. ¡Gracias!
